داک و منوی استارت دریچهی ورود به بسیاری از بخشهای سیستم عامل macOS و ویندوز محسوب میشوند. به همین خاطر شخصیسازی آنها با توجه به اولویتهای کاربر، اقدامی کاملا منطقی به حساب میآید. در ادامه توصیههایی را برای شخصیسازی بخش داک سیستم عامل مک و منوی استارت سیستم عامل ویندوز بیان میکنیم؛ توصیههایی که عمل کردن به آنها، منجر به افزایش کارایی این بخشهای مهم و در کل افزایش بهرهوری شما میشود. موقعیت قرارگیری منوی استارت ویندوز در طی ۲۳ سال گذشته ثابت باقی مانده است. مایکروسافت بعد از این همه سال تجربه و آزمونوخطاهای مختلف در زمینهی منوی استارت، موفق شده این بخش را به جایگاه ایدئال خود نزدیک کند. با این وجود، چنین موضوعی مانع شخصیسازی منوی استارت نمیشود و با میتوان این قسمت را با توجه به نیازها و اولویتهای خود، تنظیم کرد. اگر تا حالا نمیدانستید کاربرد کلید ویندوز در صفحهکلید چیست، باید بگوییم با استفاده از این کلید میتوانید منوی استارت را باز کنید و ببندید. یک قابلیت دیگر که خیلی از کاربران از آن خبر ندارند، امکان راست کلیک روی لوگوی منوی استارت است. با این کار منویی باز میشود که میانبرهای قسمتهای مختلف ویندوز مانند Task Manager و Device Manager در آن تعبیه شده است.
در سمت چپ منوی استارت ویندوز، میتوانید آیکن تمام برنامههای نصب شده را ببینید. برای باز کردن این برنامهها کافی است روی آنها کلیک کنید. با راست کلیک کردن روی آیکن یک برنامه میتوانید آن را به سمت راست منو بیفزایید. اگر میخواهید سریعا برنامهی موردنظر خود را پیدا کنید، روی یکی از حروف الفبا موجود در سمت چپ منو کلیک کنید تا فهرستی از حروف به نمایش دربیاید. همچنین این را هم به خاطر داشته باشید که در صورت باز بودن منوی استارت، میتوانید نام فایل، بخش تنظیمات یا برنامهی موردنظر خود را تایپ کنید؛ با این کار آیکن قسمت مذکور به نمایش درمیآید. در سمت راست منوی استارت، آیکنهای پین شده قرار دارند که جایگاه آنها را میتوانید تغییر دهید. برای حذف آنها از این بخش میتوانید روی این آیکنها راستکلیک کنید و گزینهی Unpin from Start را بزنید. همچنین برای ایجاد گروهی از میانبرها، یک آیکن را روی آیکن دیگر بکشید.
در سمت چپ منوی استارت ویندوز، میتوانید آیکن تمام برنامههای نصب شده را ببینید. برای باز کردن این برنامهها کافی است روی آنها کلیک کنید. با راست کلیک کردن روی آیکن یک برنامه میتوانید آن را به سمت راست منو بیفزایید. اگر میخواهید سریعا برنامهی موردنظر خود را پیدا کنید، روی یکی از حروف الفبا موجود در سمت چپ منو کلیک کنید تا فهرستی از حروف به نمایش دربیاید. همچنین این را هم به خاطر داشته باشید که در صورت باز بودن منوی استارت، میتوانید نام فایل، بخش تنظیمات یا برنامهی موردنظر خود را تایپ کنید؛ با این کار آیکن قسمت مذکور به نمایش درمیآید. در سمت راست منوی استارت، آیکنهای پین شده قرار دارند که جایگاه آنها را میتوانید تغییر دهید. برای حذف آنها از این بخش میتوانید روی این آیکنها راستکلیک کنید و گزینهی Unpin from Start را بزنید. همچنین برای ایجاد گروهی از میانبرها، یک آیکن را روی آیکن دیگر بکشید.

در بخش راست منو، امکان تغییر اندازهی آیکنها هم وجود دارد. برای این کار کافی است روی آیکن موردنظر راستکلیک کنید و از بخش Resize، یکی از گزینهها را برگزینید. بعد از ایجاد یک گروه، برای انتخاب نام آن باید روی فضای خالی بالای گروه کلیک کنید. برای تغییر جایگاه این گروهها هم میتوانید مانند دیگر آیکنها آنها را با ماوس انتقال دهید.
داک و منوی استارت دریچهی ورود به بسیاری از بخشهای سیستم عامل macOS و ویندوز محسوب میشوند. به همین خاطر شخصیسازی آنها با توجه به اولویتهای کاربر، اقدامی کاملا منطقی به حساب میآید. در ادامه توصیههایی را برای شخصیسازی بخش داک سیستم عامل مک و منوی استارت سیستم عامل ویندوز بیان میکنیم؛ توصیههایی که عمل کردن به آنها، منجر به افزایش کارایی این بخشهای مهم و در کل افزایش بهرهوری شما میشود. موقعیت قرارگیری منوی استارت ویندوز در طی ۲۳ سال گذشته ثابت باقی مانده است. مایکروسافت بعد از این همه سال تجربه و آزمونوخطاهای مختلف در زمینهی منوی استارت، موفق شده این بخش را به جایگاه ایدئال خود نزدیک کند. با این وجود، چنین موضوعی مانع شخصیسازی منوی استارت نمیشود و با میتوان این قسمت را با توجه به نیازها و اولویتهای خود، تنظیم کرد. اگر تا حالا نمیدانستید کاربرد کلید ویندوز در صفحهکلید چیست، باید بگوییم با استفاده از این کلید میتوانید منوی استارت را باز کنید و ببندید. یک قابلیت دیگر که خیلی از کاربران از آن خبر ندارند، امکان راست کلیک روی لوگوی منوی استارت است. با این کار منویی باز میشود که میانبرهای قسمتهای مختلف ویندوز مانند Task Manager و Device Manager در آن تعبیه شده است.
در سمت چپ منوی استارت ویندوز، میتوانید آیکن تمام برنامههای نصب شده را ببینید. برای باز کردن این برنامهها کافی است روی آنها کلیک کنید. با راست کلیک کردن روی آیکن یک برنامه میتوانید آن را به سمت راست منو بیفزایید. اگر میخواهید سریعا برنامهی موردنظر خود را پیدا کنید، روی یکی از حروف الفبا موجود در سمت چپ منو کلیک کنید تا فهرستی از حروف به نمایش دربیاید. همچنین این را هم به خاطر داشته باشید که در صورت باز بودن منوی استارت، میتوانید نام فایل، بخش تنظیمات یا برنامهی موردنظر خود را تایپ کنید؛ با این کار آیکن قسمت مذکور به نمایش درمیآید. در سمت راست منوی استارت، آیکنهای پین شده قرار دارند که جایگاه آنها را میتوانید تغییر دهید. برای حذف آنها از این بخش میتوانید روی این آیکنها راستکلیک کنید و گزینهی Unpin from Start را بزنید. همچنین برای ایجاد گروهی از میانبرها، یک آیکن را روی آیکن دیگر بکشید.
در بخش راست منو، امکان تغییر اندازهی آیکنها هم وجود دارد. برای این کار کافی است روی آیکن موردنظر راستکلیک کنید و از بخش Resize، یکی از گزینهها را برگزینید. بعد از ایجاد یک گروه، برای انتخاب نام آن باید روی فضای خالی بالای گروه کلیک کنید. برای تغییر جایگاه این گروهها هم میتوانید مانند دیگر آیکنها آنها را با ماوس انتقال دهید.
در سمت چپ منوی استارت ویندوز، میتوانید آیکن تمام برنامههای نصب شده را ببینید. برای باز کردن این برنامهها کافی است روی آنها کلیک کنید. با راست کلیک کردن روی آیکن یک برنامه میتوانید آن را به سمت راست منو بیفزایید. اگر میخواهید سریعا برنامهی موردنظر خود را پیدا کنید، روی یکی از حروف الفبا موجود در سمت چپ منو کلیک کنید تا فهرستی از حروف به نمایش دربیاید. همچنین این را هم به خاطر داشته باشید که در صورت باز بودن منوی استارت، میتوانید نام فایل، بخش تنظیمات یا برنامهی موردنظر خود را تایپ کنید؛ با این کار آیکن قسمت مذکور به نمایش درمیآید. در سمت راست منوی استارت، آیکنهای پین شده قرار دارند که جایگاه آنها را میتوانید تغییر دهید. برای حذف آنها از این بخش میتوانید روی این آیکنها راستکلیک کنید و گزینهی Unpin from Start را بزنید. همچنین برای ایجاد گروهی از میانبرها، یک آیکن را روی آیکن دیگر بکشید.
در بخش راست منو، امکان تغییر اندازهی آیکنها هم وجود دارد. برای این کار کافی است روی آیکن موردنظر راستکلیک کنید و از بخش Resize، یکی از گزینهها را برگزینید. بعد از ایجاد یک گروه، برای انتخاب نام آن باید روی فضای خالی بالای گروه کلیک کنید. برای تغییر جایگاه این گروهها هم میتوانید مانند دیگر آیکنها آنها را با ماوس انتقال دهید.
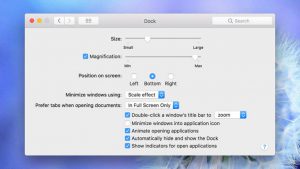
داک و منوی استارت دریچهی ورود به بسیاری از بخشهای سیستم عامل macOS و ویندوز محسوب میشوند. به همین خاطر شخصیسازی آنها با توجه به اولویتهای کاربر، اقدامی کاملا منطقی به حساب میآید. در ادامه توصیههایی را برای شخصیسازی بخش داک سیستم عامل مک و منوی استارت سیستم عامل ویندوز بیان میکنیم؛ توصیههایی که عمل کردن به آنها، منجر به افزایش کارایی این بخشهای مهم و در کل افزایش بهرهوری شما میشود. موقعیت قرارگیری منوی استارت ویندوز در طی ۲۳ سال گذشته ثابت باقی مانده است. مایکروسافت بعد از این همه سال تجربه و آزمونوخطاهای مختلف در زمینهی منوی استارت، موفق شده این بخش را به جایگاه ایدئال خود نزدیک کند. با این وجود، چنین موضوعی مانع شخصیسازی منوی استارت نمیشود و با میتوان این قسمت را با توجه به نیازها و اولویتهای خود، تنظیم کرد. اگر تا حالا نمیدانستید کاربرد کلید ویندوز در صفحهکلید چیست، باید بگوییم با استفاده از این کلید میتوانید منوی استارت را باز کنید و ببندید. یک قابلیت دیگر که خیلی از کاربران از آن خبر ندارند، امکان راست کلیک روی لوگوی منوی استارت است. با این کار منویی باز میشود که میانبرهای قسمتهای مختلف ویندوز مانند Task Manager و Device Manager در آن تعبیه شده است.
در سمت چپ منوی استارت ویندوز، میتوانید آیکن تمام برنامههای نصب شده را ببینید. برای باز کردن این برنامهها کافی است روی آنها کلیک کنید. با راست کلیک کردن روی آیکن یک برنامه میتوانید آن را به سمت راست منو بیفزایید. اگر میخواهید سریعا برنامهی موردنظر خود را پیدا کنید، روی یکی از حروف الفبا موجود در سمت چپ منو کلیک کنید تا فهرستی از حروف به نمایش دربیاید. همچنین این را هم به خاطر داشته باشید که در صورت باز بودن منوی استارت، میتوانید نام فایل، بخش تنظیمات یا برنامهی موردنظر خود را تایپ کنید؛ با این کار آیکن قسمت مذکور به نمایش درمیآید. در سمت راست منوی استارت، آیکنهای پین شده قرار دارند که جایگاه آنها را میتوانید تغییر دهید. برای حذف آنها از این بخش میتوانید روی این آیکنها راستکلیک کنید و گزینهی Unpin from Start را بزنید. همچنین برای ایجاد گروهی از میانبرها، یک آیکن را روی آیکن دیگر بکشید.
در بخش راست منو، امکان تغییر اندازهی آیکنها هم وجود دارد. برای این کار کافی است روی آیکن موردنظر راستکلیک کنید و از بخش Resize، یکی از گزینهها را برگزینید. بعد از ایجاد یک گروه، برای انتخاب نام آن باید روی فضای خالی بالای گروه کلیک کنید. برای تغییر جایگاه این گروهها هم میتوانید مانند دیگر آیکنها آنها را با ماوس انتقال دهید.
در سمت چپ منوی استارت ویندوز، میتوانید آیکن تمام برنامههای نصب شده را ببینید. برای باز کردن این برنامهها کافی است روی آنها کلیک کنید. با راست کلیک کردن روی آیکن یک برنامه میتوانید آن را به سمت راست منو بیفزایید. اگر میخواهید سریعا برنامهی موردنظر خود را پیدا کنید، روی یکی از حروف الفبا موجود در سمت چپ منو کلیک کنید تا فهرستی از حروف به نمایش دربیاید. همچنین این را هم به خاطر داشته باشید که در صورت باز بودن منوی استارت، میتوانید نام فایل، بخش تنظیمات یا برنامهی موردنظر خود را تایپ کنید؛ با این کار آیکن قسمت مذکور به نمایش درمیآید. در سمت راست منوی استارت، آیکنهای پین شده قرار دارند که جایگاه آنها را میتوانید تغییر دهید. برای حذف آنها از این بخش میتوانید روی این آیکنها راستکلیک کنید و گزینهی Unpin from Start را بزنید. همچنین برای ایجاد گروهی از میانبرها، یک آیکن را روی آیکن دیگر بکشید.
در بخش راست منو، امکان تغییر اندازهی آیکنها هم وجود دارد. برای این کار کافی است روی آیکن موردنظر راستکلیک کنید و از بخش Resize، یکی از گزینهها را برگزینید. بعد از ایجاد یک گروه، برای انتخاب نام آن باید روی فضای خالی بالای گروه کلیک کنید. برای تغییر جایگاه این گروهها هم میتوانید مانند دیگر آیکنها آنها را با ماوس انتقال دهید.
داک و منوی استارت دریچهی ورود به بسیاری از بخشهای سیستم عامل macOS و ویندوز محسوب میشوند. به همین خاطر شخصیسازی آنها با توجه به اولویتهای کاربر، اقدامی کاملا منطقی به حساب میآید. در ادامه توصیههایی را برای شخصیسازی بخش داک سیستم عامل مک و منوی استارت سیستم عامل ویندوز بیان میکنیم؛ توصیههایی که عمل کردن به آنها، منجر به افزایش کارایی این بخشهای مهم و در کل افزایش بهرهوری شما میشود. موقعیت قرارگیری منوی استارت ویندوز در طی ۲۳ سال گذشته ثابت باقی مانده است. مایکروسافت بعد از این همه سال تجربه و آزمونوخطاهای مختلف در زمینهی منوی استارت، موفق شده این بخش را به جایگاه ایدئال خود نزدیک کند. با این وجود، چنین موضوعی مانع شخصیسازی منوی استارت نمیشود و با میتوان این قسمت را با توجه به نیازها و اولویتهای خود، تنظیم کرد. اگر تا حالا نمیدانستید کاربرد کلید ویندوز در صفحهکلید چیست، باید بگوییم با استفاده از این کلید میتوانید منوی استارت را باز کنید و ببندید. یک قابلیت دیگر که خیلی از کاربران از آن خبر ندارند، امکان راست کلیک روی لوگوی منوی استارت است. با این کار منویی باز میشود که میانبرهای قسمتهای مختلف ویندوز مانند Task Manager و Device Manager در آن تعبیه شده است.
در سمت چپ منوی استارت ویندوز، میتوانید آیکن تمام برنامههای نصب شده را ببینید. برای باز کردن این برنامهها کافی است روی آنها کلیک کنید. با راست کلیک کردن روی آیکن یک برنامه میتوانید آن را به سمت راست منو بیفزایید. اگر میخواهید سریعا برنامهی موردنظر خود را پیدا کنید، روی یکی از حروف الفبا موجود در سمت چپ منو کلیک کنید تا فهرستی از حروف به نمایش دربیاید. همچنین این را هم به خاطر داشته باشید که در صورت باز بودن منوی استارت، میتوانید نام فایل، بخش تنظیمات یا برنامهی موردنظر خود را تایپ کنید؛ با این کار آیکن قسمت مذکور به نمایش درمیآید. در سمت راست منوی استارت، آیکنهای پین شده قرار دارند که جایگاه آنها را میتوانید تغییر دهید. برای حذف آنها از این بخش میتوانید روی این آیکنها راستکلیک کنید و گزینهی Unpin from Start را بزنید. همچنین برای ایجاد گروهی از میانبرها، یک آیکن را روی آیکن دیگر بکشید.
در بخش راست منو، امکان تغییر اندازهی آیکنها هم وجود دارد. برای این کار کافی است روی آیکن موردنظر راستکلیک کنید و از بخش Resize، یکی از گزینهها را برگزینید. بعد از ایجاد یک گروه، برای انتخاب نام آن باید روی فضای خالی بالای گروه کلیک کنید. برای تغییر جایگاه این گروهها هم میتوانید مانند دیگر آیکنها آنها را با ماوس انتقال دهید.
در سمت چپ منوی استارت ویندوز، میتوانید آیکن تمام برنامههای نصب شده را ببینید. برای باز کردن این برنامهها کافی است روی آنها کلیک کنید. با راست کلیک کردن روی آیکن یک برنامه میتوانید آن را به سمت راست منو بیفزایید. اگر میخواهید سریعا برنامهی موردنظر خود را پیدا کنید، روی یکی از حروف الفبا موجود در سمت چپ منو کلیک کنید تا فهرستی از حروف به نمایش دربیاید. همچنین این را هم به خاطر داشته باشید که در صورت باز بودن منوی استارت، میتوانید نام فایل، بخش تنظیمات یا برنامهی موردنظر خود را تایپ کنید؛ با این کار آیکن قسمت مذکور به نمایش درمیآید. در سمت راست منوی استارت، آیکنهای پین شده قرار دارند که جایگاه آنها را میتوانید تغییر دهید. برای حذف آنها از این بخش میتوانید روی این آیکنها راستکلیک کنید و گزینهی Unpin from Start را بزنید. همچنین برای ایجاد گروهی از میانبرها، یک آیکن را روی آیکن دیگر بکشید.
در بخش راست منو، امکان تغییر اندازهی آیکنها هم وجود دارد. برای این کار کافی است روی آیکن موردنظر راستکلیک کنید و از بخش Resize، یکی از گزینهها را برگزینید. بعد از ایجاد یک گروه، برای انتخاب نام آن باید روی فضای خالی بالای گروه کلیک کنید. برای تغییر جایگاه این گروهها هم میتوانید مانند دیگر آیکنها آنها را با ماوس انتقال دهید.
داک و منوی استارت دریچهی ورود به بسیاری از بخشهای سیستم عامل macOS و ویندوز محسوب میشوند. به همین خاطر شخصیسازی آنها با توجه به اولویتهای کاربر، اقدامی کاملا منطقی به حساب میآید. در ادامه توصیههایی را برای شخصیسازی بخش داک سیستم عامل مک و منوی استارت سیستم عامل ویندوز بیان میکنیم؛ توصیههایی که عمل کردن به آنها، منجر به افزایش کارایی این بخشهای مهم و در کل افزایش بهرهوری شما میشود. موقعیت قرارگیری منوی استارت ویندوز در طی ۲۳ سال گذشته ثابت باقی مانده است. مایکروسافت بعد از این همه سال تجربه و آزمونوخطاهای مختلف در زمینهی منوی استارت، موفق شده این بخش را به جایگاه ایدئال خود نزدیک کند. با این وجود، چنین موضوعی مانع شخصیسازی منوی استارت نمیشود و با میتوان این قسمت را با توجه به نیازها و اولویتهای خود، تنظیم کرد. اگر تا حالا نمیدانستید کاربرد کلید ویندوز در صفحهکلید چیست، باید بگوییم با استفاده از این کلید میتوانید منوی استارت را باز کنید و ببندید. یک قابلیت دیگر که خیلی از کاربران از آن خبر ندارند، امکان راست کلیک روی لوگوی منوی استارت است. با این کار منویی باز میشود که میانبرهای قسمتهای مختلف ویندوز مانند Task Manager و Device Manager در آن تعبیه شده است.
در سمت چپ منوی استارت ویندوز، میتوانید آیکن تمام برنامههای نصب شده را ببینید. برای باز کردن این برنامهها کافی است روی آنها کلیک کنید. با راست کلیک کردن روی آیکن یک برنامه میتوانید آن را به سمت راست منو بیفزایید. اگر میخواهید سریعا برنامهی موردنظر خود را پیدا کنید، روی یکی از حروف الفبا موجود در سمت چپ منو کلیک کنید تا فهرستی از حروف به نمایش دربیاید. همچنین این را هم به خاطر داشته باشید که در صورت باز بودن منوی استارت، میتوانید نام فایل، بخش تنظیمات یا برنامهی موردنظر خود را تایپ کنید؛ با این کار آیکن قسمت مذکور به نمایش درمیآید. در سمت راست منوی استارت، آیکنهای پین شده قرار دارند که جایگاه آنها را میتوانید تغییر دهید. برای حذف آنها از این بخش میتوانید روی این آیکنها راستکلیک کنید و گزینهی Unpin from Start را بزنید. همچنین برای ایجاد گروهی از میانبرها، یک آیکن را روی آیکن دیگر بکشید.
در بخش راست منو، امکان تغییر اندازهی آیکنها هم وجود دارد. برای این کار کافی است روی آیکن موردنظر راستکلیک کنید و از بخش Resize، یکی از گزینهها را برگزینید. بعد از ایجاد یک گروه، برای انتخاب نام آن باید روی فضای خالی بالای گروه کلیک کنید. برای تغییر جایگاه این گروهها هم میتوانید مانند دیگر آیکنها آنها را با ماوس انتقال دهید.
در سمت چپ منوی استارت ویندوز، میتوانید آیکن تمام برنامههای نصب شده را ببینید. برای باز کردن این برنامهها کافی است روی آنها کلیک کنید. با راست کلیک کردن روی آیکن یک برنامه میتوانید آن را به سمت راست منو بیفزایید. اگر میخواهید سریعا برنامهی موردنظر خود را پیدا کنید، روی یکی از حروف الفبا موجود در سمت چپ منو کلیک کنید تا فهرستی از حروف به نمایش دربیاید. همچنین این را هم به خاطر داشته باشید که در صورت باز بودن منوی استارت، میتوانید نام فایل، بخش تنظیمات یا برنامهی موردنظر خود را تایپ کنید؛ با این کار آیکن قسمت مذکور به نمایش درمیآید. در سمت راست منوی استارت، آیکنهای پین شده قرار دارند که جایگاه آنها را میتوانید تغییر دهید. برای حذف آنها از این بخش میتوانید روی این آیکنها راستکلیک کنید و گزینهی Unpin from Start را بزنید. همچنین برای ایجاد گروهی از میانبرها، یک آیکن را روی آیکن دیگر بکشید.
در بخش راست منو، امکان تغییر اندازهی آیکنها هم وجود دارد. برای این کار کافی است روی آیکن موردنظر راستکلیک کنید و از بخش Resize، یکی از گزینهها را برگزینید. بعد از ایجاد یک گروه، برای انتخاب نام آن باید روی فضای خالی بالای گروه کلیک کنید. برای تغییر جایگاه این گروهها هم میتوانید مانند دیگر آیکنها آنها را با ماوس انتقال دهید.

